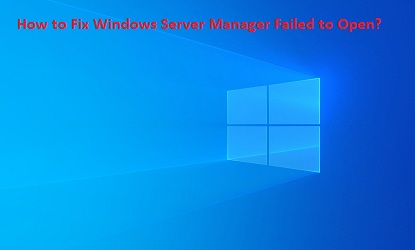How to Fix Windows Server Manager Failed to Open?
by Lucia Mandela softwareWindows Server Manager acts as the one-stop solution that helps the IT department in several ways. A specific individual is provided with the authority to monitor and utilize it. However, the Windows Server Manager can incur several issues that need to be fixed immediately. So, here are the steps to solve the Windows server manager failed to open.
Launch DISM RestoreHealth Command
In case the user wishes to launch the DISM RestoreHealth command, then they can pursue the mentioned instructions.
- Go to the Cortana search section on your system.
- After that, enter ‘cmd’ into it to open the Command Prompt.
- Navigate to the Command Prompt screen and enter the pursuing command: ‘DISM.exe /Online /Cleanup-image /Restorehealth’.
- Hit the Enter key for the procedure to start.
- With the help of SFC ScanNow command:
- Open the Command Prompt screen as before.
- Enter the pursuing command ‘sfc /scannow’.
- Hit the Enter key. It will start the procedure and might take a few minutes when it’s finished.
- You should use ‘StartComponentCleanup’.
- During you are still into the Command Prompt screen and enter the pursuing command: ‘dism /online /cleanup-image /startcomponentcleanup.’
- Now, hit the Enter key and you have to wait until the procedure is finished.
Manual Remove User.config’ File
In case the user wants to manual remove user.config file, then abide by the provided steps.
- Go to the pursuing file in the folder C: or whatever marking you used to identify the root folder in the system: ‘C:\Users\YourUserName\AppData\Local\Microsoft_Corporation\ServerManager.exe_StrongName_m3xk0’.
- You should remove the file ‘user.config’.
- Reboot the Server Manager. It creates the file again.
- It will address any problems of the file having turns damaged and such.
Rollback Changes
In case the user wishes to rollback changes, then they can pursue the mentioned instructions.
- It is available in case you are not capable to begin Server Manager only currently, and these things performed well previous to that.
- In that situation, make sure that no program conflicts are occurring.
- Some have complained about problems using the graphic driver.
- In case you have upgraded the graphics driver currently, roll back the modify either through Uninstall the driver or System Restore.
- Now, attempt to reboot the Server Manager.
Upgrade Windows
In case the user wants to update the Windows, then abide by the provided steps.
- Go to the Start on your system.
- Then select the Settings option.
- Click on the Update and Security.
- Reach the Windows Update screen and select the ‘Check for updates’ tab to check whether there are any applicable updates.
- Ensure that you download and install whether any are applicable.
- This is very important that you have all the newest upgrades installed, containing the newest .Net components, all of which ensures the smooth working of the server.
- Now, remember to download the newest ‘Remote Server Administrative Tool’ for the version of Windows 10 you are using.
Sponsor Ads
Created on Mar 19th 2020 08:02. Viewed 309 times.