How to Fix Slow File Transfer on Windows 10?
by Jenny Thomson WriterThe problem concerning slow file transfer in Windows 10 is not new. There are some common reasons behind this common problem, such as out of date drivers, wrong antivirus settings, missing Windows features or hardware problems, etc. If you are facing this kind of issue on your system, then here are some solutions you can try.
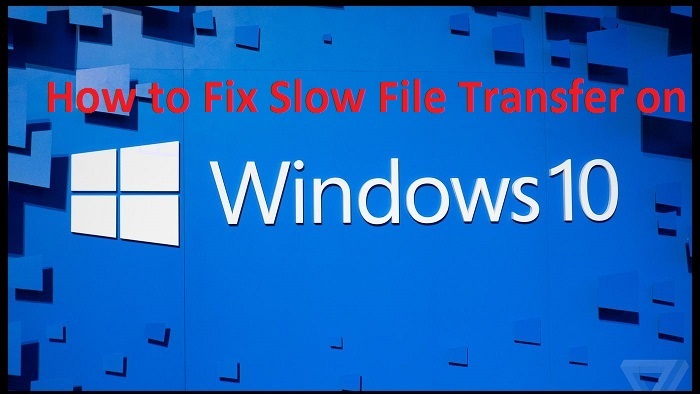
Run the Hardware and Devices Troubleshooter
You need to follow the steps mentioned below:
- Firstly, invoke the Settings application by holding the Windows and I keys simultaneously on the keyboard.
- Thereafter, select the section of ‘Update & Security.’
- You should click on the Troubleshoot option through the menu.
- Then select the ‘Hardware and Devices’ option from the list and click on the button of ‘Run the troubleshooter.’
- Now, follow the on-screen steps to complete the process.
Reinstalling the Universal Serial Bus Controller Drivers
You need to follow the steps mentioned below:
- Open the Win + X menu.
- Then launch the Device Manager.
- You should find the section of ‘Universal Serial Bus controllers’ and expand it.
- Choose the top item, and right-click on it, then select the ‘Uninstall device’ option.
- In the verification section, select the Uninstall button.
- You have to redo these instructions for each device beneath the section of the Universal Serial Bus controller.
- Once you have deleted each driver, reboot the system.
Run a Clean Boot
You need to follow the steps mentioned below:
- Hold the Windows and R buttons simultaneously to launch the Run box.
- After that, input ‘msconfig’ into it and select the OK button to invoke the screen of ‘System Configuration.’
- Go to the tab of Services.
- You should mark the box of ‘Hide all Microsoft services’ and select the button of ‘Disable all.’
- Navigate to the tab of Startup and choose the ‘Open Task Manager’ option.
- You will see a Task Manager with a startup apps list.
- Then select the top entry over the list and right-click on it, then click on the Disable option.
- Get a return to the ‘System Configuration’ screen and click on the Apply button.
- Then click on the OK button to apply the changes.
- Now, reboot the system.
Turn off Remote Differential Compression
You need to follow the steps mentioned below:
- Go to the Windows Search section.
- Afterward, insert the ‘windows feature’ into it and select the OK button.
- Then choose the ‘Turn Windows features on or off’ option.
- Later, turn off the ‘Remote Differential Compression’ option and hit the OK button.
- Now, reboot the system.
Checking the Optimize Drives Service
You need to follow the steps mentioned below:
- Hold the Windows and R buttons to invoke the Run box.
- Then insert ‘services.msc’ into it and hit the Enter key.
- Afterward, find the ‘Optimize drives’ option, and open its Properties menu.
- Later, change the Startup type to Automatic option.
- You should select the option of Windows to begin the service.
- Click on Apply.
- Now, click on OK.
The solutions mentioned above will help you fix the slow file transfer issue on Windows 10.
Mia Watson is an avid technical blogger, a magazine contributor, a publisher of guides at Blogs Book, and a professional cyber security analyst. Through her writing, she aims to educate people about the dangers and threats lurking in the digital world. Visit My Site, ratingli.com
Source: Slow File Transfer on Windows 10 ?
Sponsor Ads
Created on Oct 7th 2020 01:51. Viewed 362 times.




