How to Fix Game Freezes or Not Responding Issue in Windows 10 PC
by Sumit Sharma Digital Marketing SpecialistAfter PlayStation and Xbox, Windows PC is the most used platform for playing games. Even developers and many game publishing companies published the games for these three platforms. Installing and playing games on PCs are also more straightforward than any other platforms. Where Microsoft’s Windows 10 is a powerful and fast operating system, you can play popular and heavy games on it. But, lastly it is a machine, and problems can occur anytime into it. If your game is not starting, stuck, crashes, or showing an error, here are the fixes to fix game freezes or not responding issues in Windows 10.
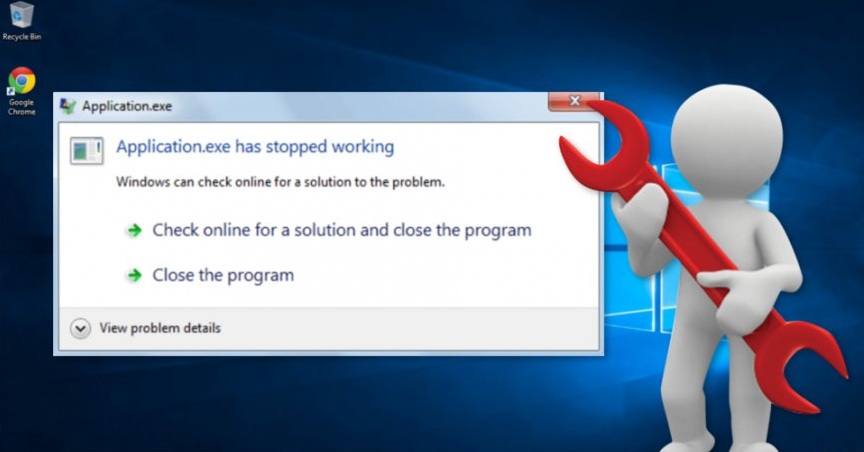
Fixes:
- Close and reopen the game
- Restart your Windows 10 PC
- Check whether your PC meets the minimum requirements
- Check and install drivers or Windows updates
- Check the network connectivity
These solutions are easy to apply and also most effective, use one by one and check if it fixes game freezes or not responding issues in your Windows 10 PC.
Fix 1: Close and reopen the game
Mostly software freezes or not responds because of temporary issues, which can be quickly resolved by closing and reopening the program. Possibly, any temporary glitch is freezing or stopping your game from running. Therefore, very first you should try restarting the game. Close the game by clicking on ‘X’ and after a moment restart it again. If still, the game freezes at the same point, perform Fix 2.
Fix 2: Restart your Windows 10 PC
Restarting a device resets everything that is running in the memory. If any running or background running program causing the game to freeze or not responding, then restarting the PC will remove it. Restarting is simple, but before you do it, make sure there isn’t anything unsaved or open. After ensuring, go on with these steps.
- Press the ‘Windows’ key on your keyboard. This brings up the start menu. You can also click on ‘Windows Logo’ on the desktop to do so.
- Then click on ‘Power’ option.
- And select ‘Restart.’
Your Windows 10 computer will shut down and restart with clean memory. Now, without opening any other program, launch your game and check if still freezing or not responding issue persists.
Fix 3: Check whether your PC meets the minimum requirements
Each game has its system requirements to be able to play on a device seamlessly. Certainly, the game with you facing the issue also requires some minimum requirements. Minimum system requirements for games are given with it, on the product box as well as on the website. Check the requirements of the game and then check where your Windows 10 PC meets all of them. You can check your Windows 10 system info including OS, version, system type, processor, RAM, etc. by using below steps.
- Press the ‘Windows’ key on your keyboard.
- In the search, type ‘About your PC.’
- Then open ‘About your PC’ from results.
To check the available space, go to ‘Settings’ > select ‘System’ and open ‘Storage.’
Fix 4: Check and install drivers or Windows updates
If you found your device is not running on the minimum (or latest) Windows version required for the game, then you can fulfill this by installing the Windows updates.
To check and install Windows updates:
- Press the ‘Windows’ key on your keyboard or click ‘Windows Logo’ desktop.
- Click ‘Settings’.
- Then go to ‘Update & Security’.
- Click ‘Check now’ under Windows Update.
- Then click ‘Install now.’
- When prompt, restart your device.
After rebooting, the updates will be applied to your Windows 10 PC. Once you update and install essential drivers required for the game, try running the game and check for trouble.
Fix 5: Check the network connectivity
If the game you’re playing requires the internet connection, then a weak connection or low speed can cause the trouble in playing the game. Some games also stuck or freezes when the internet connection lost.
- Press the ‘Windows’ key on your keyboard or click ‘Windows Logo’ desktop.
- Click ‘Settings’.
- Then go to ‘Update & Security’.
- Check here your PC is connected to a network.
If it is disconnected, then connect it to a network and then check if the game is running correctly.
If you’re using multiple user profiles on your Windows 10 PC, then you can try running the game into it, if the problem has not gone yet.
Billy Mark is a self-professed security expert; he has been making the people aware of the security threats. His passion is to write about Cybersecurity, cryptography, malware, social engineering, internet and new media. He writes for Mcafee products at mcafee.com/activate
Related Article
- How to Edit and Change your Xbox Live Profile or Gamerpic
- How to Create and Set a Video as Wallpaper in Android and iOS
- How to Automatically Give Roles in Discord
Sponsor Ads
Created on Jul 5th 2019 00:08. Viewed 512 times.



