How to fix Common AirPods Issues
Apple undoubtedly provides numerous features to its users on its variants of gadgets. For seamless sound experience, the AirPods and it’s Pro Edition stands clearly on this commitment.
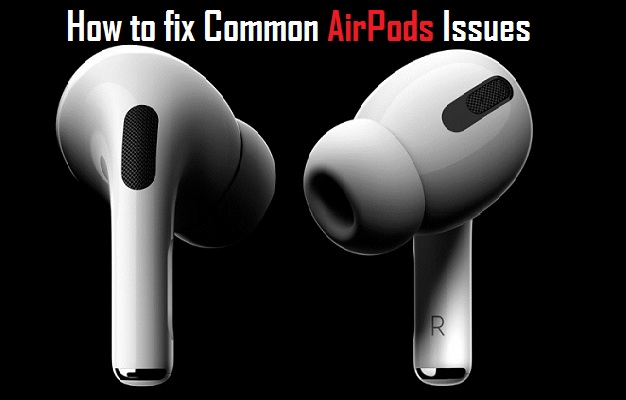
They provide brilliant sound quality with wireless earbuds; however, sometimes the devices don’t work as they are expected In this case, users are recommended to check their devices properly and go through several troubleshooting methods.
Here we are providing several methods to troubleshoot your device to remove the hindrances from your hearing experience.
Steps to Pair New AirPods
If you have purchased a brand new AirPods, you will be required to pair them with your iOS devices. Pursue these instructions to pair your AirPods:
- Turn On your iOS smartphone and unlock it.
- Then, Open the AirPods case and then keep close to your smartphone. It must hold AirPods inside the case for pairing. Wait for some time for the prompt message to appear on your screen.
- Now, obey all the instructions that are displayed on your device required for AirPods pairing.
Note: AirPods will sync to your specific Apple ID, which means you need not to pair it again while connecting it with your smartphone. It also works automatically on several other Apple devices such as Mac, iPad and Apple Watch.
Steps to Pair your AirPods From Devices List
Sometimes, you need to select your AirPods from the available list of familiar devices. To do so, follow the under-mentioned instructions:
- First of all, Swipe down the screen page of your device by navigating the upper right-hand side edge ( in iPhone X and above), or you have to swipe up your screen if you have iPhone 8 or older. It will expand the Control Center on your device.
- Now, hit the “AirPlay” tab located in the panel of “Now Playing.”
- Then, choose your particular AirPods from the available listing.
- Alternatively, you can select the same by navigating the “System Preferences” tab. Then hit the “Sound” option and finally tap on the “Output” menu.
Steps to Pair AirPods in Manual Way
- In the beginning, expand the Bluetooth functionality on the device to which you wish to pair your Apple earpieces.
- Now, lift the AirPods case cover upward to open it containing AirPods inside it.
- After that, tap and hold the mini radio button located at the backside of your AirPod case until you see LED light to flash white.
- Now, it’s time to choose your desired AirPods on the gadget to which you wish to connect it.
- Then, follow the rest of the process displaying on your smartphone’s screen.
Note: If you paired your listening device to non-Apple gadgets, it would start to work as standard Bluetooth enabled headphones. In this case, it won’t provide you some features like customizable gestures, ear detection, and single-ear listening.
Steps to Fix Connection Problems on AirPods through Resetting
Pursue these offered steps to re-pair AirPods on various iPadOS and iOS devices as Reset feature:
- Go to the “Settings” page and then hit the Bluetooth section.
- Then search for the listed and paired “AirPods.”
- Now, hit the “i” information icon situated just after the AirPods.
- Next, press the option “Forget This Device” to remove all the paired devices listed on the paired devices list.
- After that, follow on-screen instructions to continue and finish other steps.
For Mac user:
- Go to the System Preferences section and then hit the Bluetooth tab there.
- Then, search for the AirPods that you are looking for and hit the “X” tab there located just after it.
- Now, give your confirmation that you wish to forget this connectivity.
- Abide by the onscreen pairing guidelines related to manual pairing to proceed.
Steps to Troubleshoot Connection Issues by Rebooting the Device
In Case of iPhone X or above:
- In the start, tap and then hold the volume and side tabs altogether.
- After a while a pop-out will appear on your screen, then you have to hit the “Power Off” option. After some time, the screen will turn black as your device is completely shut down.
- Now, restart your device by tapping the power button.
In the case of iPhone 8 or older:
- First of all, tap and hold down the side tabs at one go.
- Wait patiently for the prompt screen to appear. Then hit the “Power Off” tab.
- Your device will start to shut down. Once it’s done, then wait for some time.
- After that, reboot your system to initiate to launch again.
Steps to Customize and Rename AirPod Gestures
- Navigate to Settings.
- Then, hit the Bluetooth option there and go to the paired gadgets list.
- Then search for your AirPods.
- Once found, tap the information icon to view other options.
- Now, provide a new name for your AirPods and nominate various gestures for each earpiece.
- Then, apply a double click on the ear for initiating your desired gesture.
Jeniffer Leio is a technical writer and her background is in engineering. She has been covering IT-related subjects like AI, Operating Systems, Latest Trends, Software, Cybersecurity, and Printer Support for a long time. She writes blogs, guides, white papers, and essays on several platforms. Her appreciated work mainly comes on lexmark printer support.
Source:https://truedirectory.co.uk/blog/how-to-fix-common-airpods-issues/

Comments