How to Fix Adobe Error Code 16 on Windows 10
Adobe error 16 can restrict you from using Adobe tools and programs such as Photoshop, InDesign, etc. This error can leave you disappointed and frustrated. If you are encountering Adobe error code 16 on your device, then you have landed in the right place. This article is dedicated to troubleshooting error 16 on Adobe programs. Most of the Windows 10 users are getting this error while trying to runthe Adobe programs.
Solving Adobe Error 16 on Windows 10
Method 1: Running Creative Cloud apps with Administrator Permissions
The error can be a result of a lack of the required permission and system privileges. To solve the error, you should get all the required permissions for Adobe program. To do this, you can use the Creative Cloud apps with Administrator privileges. See the instructions presented below to fix the error:
- Go to the Creative Cloud app and then select the Properties option.
- After that, head to Compatibility in the Properties of the Creative Cloud app.
- Check the box saying “Run this program as an administrator” and then press the Apply button located at the bottom.
- Once that is done, hit the OK button to close the Properties window.
From now on, your Creative Cloud app will open with the Administrator permissions every time. By doing so, the error code might disappear.
Method 2: Restoring the Permissions to Licensing Folders
Below are some steps that will help you in setting up the permissions for the Adobe SLStore and PCD folders on Windows 10:
- Head to the File Explorer on your Windows 10 PC.
- Press the View option located in the upper menu.
- Tap the Options button located in the top-right.
- Uncheck the box saying Use Sharing Wizard (Recommended). You will find this option under Advanced Settings.
- Now check the box saying, “Show hidden files, folders, and drives.
- Hit Ok.
Now you need to follow the below instructions for Adobe PCD and SLStore. In order to follow this tutorial, you first need to locate the folders on your computer. The locations for both folders are mentioned here:
- The SLStore folder is located in the ProgramData folder.
- The Adobe PCD is located in the Windows 32 bit folder.
Now apply the below instructions on each folder:
- Get to the first folder mentioned above.
- Now right-click on the folder and then press on the Properties option.
- Once the Properties window triggers, head to the Security tab.
- Now set up the permission as mentioned here:
For the Adobe PCD folder
- Administrator: Full Control
- System: Full Control
For the SLStore folder
- Administrator: select Full Control Power Users
- System: Choose Full Control
- Users: set as Read and Special
Switch the ownership by following the below-mentioned steps:
- Open the Properties for each folder.
- Press the Advanced button.
- Tap the Owner section and then press the Change link.
- Provide the required username and then tap the Check Names option.
- Hit the OK button.
- Click on the “Replace Owner on subcontainers and Objects” option.
- Check the box saying, “Replace all child object permission entries.”
- Hit the Apply button followed by OK.
This will surely fix the issue of error code 16 in Adobe application.
Lucia Mandela is a Microsoft Office expert and has been working in the technical industry since 2002. As a technical expert, Lucia has written technical blogs, manuals, white papers, and reviews for many websites such as office.com/setup.
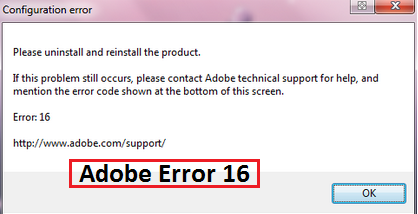

Comments