How to Allow Controlled Folder access on Windows 10 Fall Creators Update?
The Controlled Folder Access is a new invasion-prevention feature which is a part of the Windows Defender Exploit Guard and included in the Fall Creators Update.
Initially, the Controlled Folder Access is designed to prevent ransomware from encrypting and also taking your data hostage, and it also protects your important files from the unwanted changes and some other malicious programs. However, it’s an opt-in feature, and when it is enabled, it always uses a mechanism to intelligently track the apps and also trying to make some changes to files in the protected folders. If any app is malicious or not recognized by you, then this feature will block the attempts and sent you a notification regarding some suspicious activity.
Below we will discuss the steps to enable Controlled folder access by following methods. But we advise you to use all the steps in a given sequence.
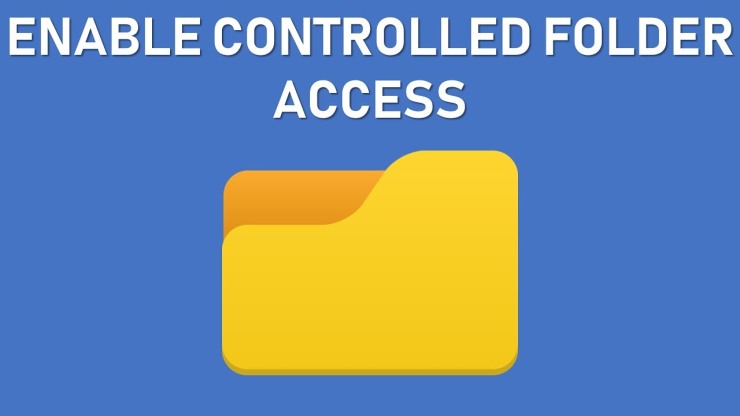
Steps to Allow Controlled Folder access on Windows 10 Fall Creators Update
Here we provide the best methods to enable Controlled folder access on Windows 10 Fall Creators Update. For avoiding the errors and save your time follow these methods in a given series. By the given method:
Enable Controlled Folder access by Using Security Center
One of the easiest way and configure Controlled Folder access is to use the Windows Defender Security Center dashboard. Here you can find out the way, how you can do it.
- Launch the Windows Defender Security Center on your system.
- Next, click on the ‘Virus & Threat Protection’ option.
- After that, click on the ‘Virus & Threat Protection Settings’ option.
- Now, click to Turn on the Controlled Folder access toggle switch.
Once you complete all the steps, then the Windows Defender Antivirus will now protect your files and folders from the unauthorized access by some malicious programs such as ransomware.
Adding a New Locations
By default, this feature guards your all Documents, Pictures, Videos, Music, Desktop and also some Favorites folders of yours. Though you can’t alter the default list of some protected folders, if you already have files stored in a different location, you can manually add the new drive or folder path. Here how you can do this:
- Launch the Windows Defender Security center on your system.
- Click on the ‘Virus & Threat Protection’ option on your system.
- Then, click on the ‘Virus & Threat Protection settings option.
- Now, under the ‘Controlled folder access’ window, click on the Protected folders link.
- Next, click on the ‘Add a Protected Folder’ option.
- Lastly, move to the new location which you want to add.
- Finally, click on the ‘Select folder’ button.
Allowing some Specific Apps
However, the Controlled folder access should always be work smart to detect which apps can safely access your files easily, but if in case an app you trust or use is blocked due to some reason, then you will need to allow the app manually. Here the process is given how to do it:
- Open the Windows Defender Security Center on your computer system.
- Then, click on the ‘Virus & Threat Protection’ option.
- Next, click on ‘Virus & Threat protection settings’ option.
- In the “Controlled folder access” window, click on the Allow an app through Controlled folder access option link.
- After that, click on the Add an Allowed app button.
- Finally, move to the new location that you wish to add.
- Then, click on the Select folder button.
Jeniffer Leio is a Microsoft Office expert and has been working in the technical industry since 2002. As a technical expert, She written technical blogs, manuals, white papers, and reviews for many websites such as norton.com/setup
Post Your Ad Here

Comments