Google Chrome Fix if Not Responding
by Semmi Wilson Love to Eat And TravelHere are Five More Ways to Fix “Google Chrome Not Responding” Error
Delete User Data Files
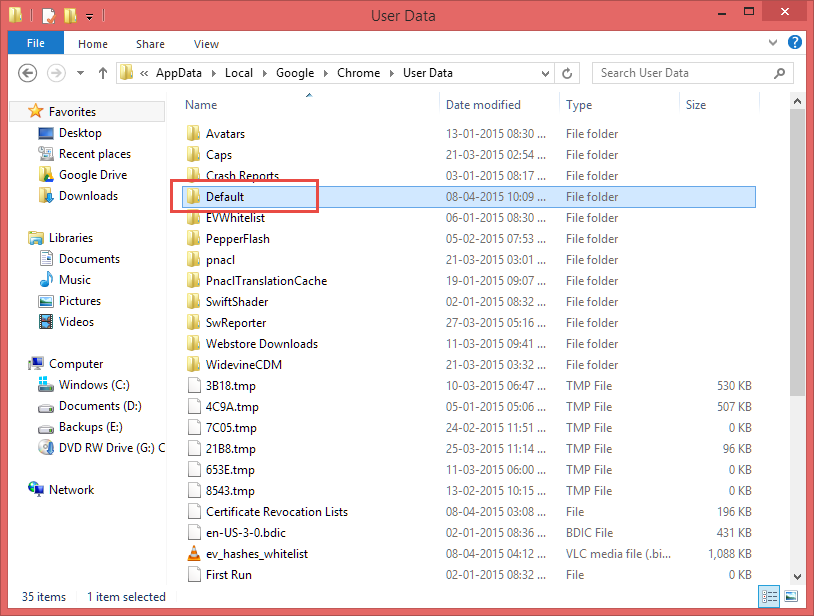
The User Data folder contains all Google Chrome settings. You’re probably experiencing this problem because of corrupt user data files. Delete them to fix this problem.
- Double click My Computer desktop shortcut.
- Open following directory:
C:\Users\XXX\AppData\Local\Google\Chrome\User Data\Default
(Do replace XXX with the actual User Name) - Delete all sub folders, files present in the “Default” folder.
Delete Temp Folder Contents
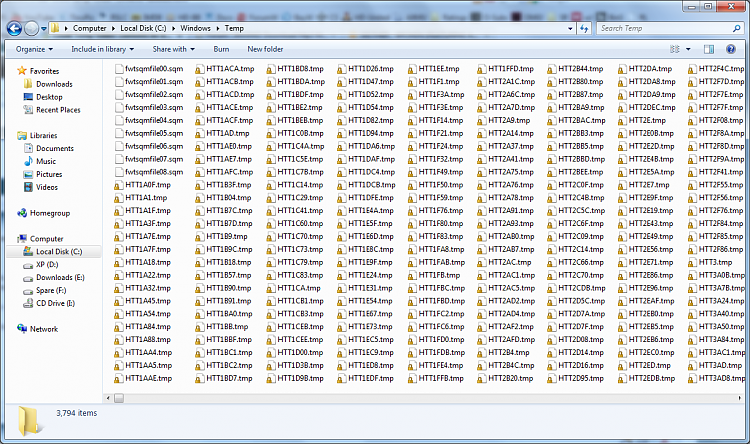
Temp stands for Temporary Files. Temp is a folder located in the Windows directory. It contains temporary downloaded data, Internet cache contents, setup extracted files, and so on.
Failure to load Internet cache files cause this problem. Delete all files, sub folders in this directory to get rid of this problem. It works as a good Chrome Patch.
- Double click My Computer desktop icon.
- Open following directory:
C:\Windows\TEMP - Delete all files, sub folders.
Remove Extensions

Extensions are known as Plug-Ins/ Browser Add-Ons. These are small items associated with your web browser. Your problem is associated with these malfunctioning third party extensions. Remove all extensions.
- Click the Wrench icon. (It is located on the right hand side, on top)
- Select Tools option, and then Extensions.
- A new page opens. It shows all extensions installed within your web browser.
- Click the Trash icon next to each extension you would like to uninstall.
Turn Off Antivirus & Firewall Protections
Antivirus and Windows Firewall protections might be the issue here. Your problem can be associated with restricted Internet settings. Turn off your antivirus and firewall program as a Chrome Patch solution.
Turning Off Antivirus:
- Right click your Antivirus Notification Bar icon.
- Select Real-Time Protection | Turn Off until Next Reboot.
- Click the Yes button to confirm.
Turning Off Firewall:
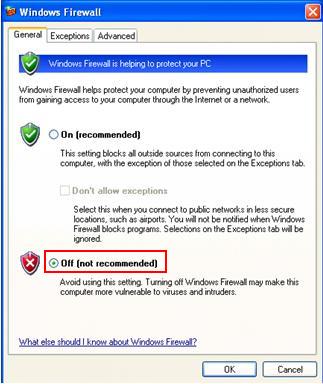
- Click Start | Control Panel.
- Click System and Security | Windows Firewall.
- Click the top left hand side link- Turn Windows Firewall On or Off.
- Turn off firewall and then click OK | Close.
Use Chrome Crash-Fix Patch
Chrome Crash-Fix Patch diagnoses Google Chrome registry settings, user preferences, UI settings, browser settings, network connection settings, cache & file restriction level related settings, and so on.
Source : http://www.livehuntz.com/ask-ques/google-chrome-not-responding-how-to-fix
Best Answer at Quora : https://www.quora.com/Chrome-keeps-saying-Not-Responding-and-freezes-all-open-tabs-Its-so-annoying-How-do-I-fix-this/answer/Nick-Jones-484
Sponsor Ads
Created on Feb 19th 2018 03:33. Viewed 580 times.



