Find a Printer's IP Address on Windows or Mac
by Jeniffer Leio ExcutiveKnowing the IP Address of a printer becomes essential when it is not connecting to your computer. If your computer fails to detect a printer, in this case with the printer's IP address you can find the printer and connect it to your computer. Here are some easy ways to find the IP address of a printer.
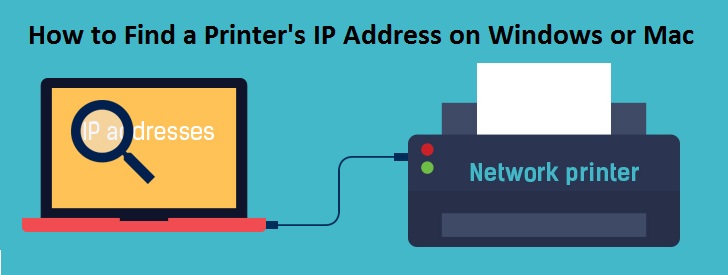
Way 1: Finding the IP address on the Printer itself
In some printers, you can find its IP address on itself, but it depends on the brand of the printer. Here is how to find the IP address of a Printer on the printer itself.
- Open 'System' menu.
- Find the network settings under Options, Preferences, or Wireless Settings.
- You may find the IP address here at the top of the network settings window.
- If not, then you may have to open 'View Wireless Details' submenu first.
Although in most cases router assigns the IP address to the devices that connects to the network, so you can't set the IP address manually.
Way 2: Find the IP address in Windows Control Panel
- Open 'Quick Access menu'.
- Click 'Control Panel.'
- Under Hardware and Sound section, click on 'View Devices and Printers'.
- Under Printers, find the printer connected to your computer and you want to find the IP address of.
- Right-click on the 'Printer's name.'
- Then click on 'Properties.'
Here you will see your printer's IP address. If you can’t find the IP address, you may need to change the tabs.
Way 3: Find the IP address in Windows Settings
- Open 'Quick Access menu'.
- Click 'Settings'.
- Go to 'Devices.'
- Click 'Printers and Scanners' in Devices.
- Under Printers & Scanners, find the printer connected to your computer and you want to find the IP address of.
- Click the 'Manage' button.
- Click on 'Printer properties' under Manage your device at the left side of the screen.
- Click the 'Ports' tab at the top.
- Click the 'Configure Port…' button.
Here you'll find see your printer's IP address in "Printer Name or IP Address:" field. Click 'OK' to exit.
Way 4: Find the IP address with the Command Prompt
- Press 'Windows + X' key on your keyboard to open command prompt directly.
- Or, open 'Quick Access Menu.'
- Click on 'Command Prompt.'
- Enter 'netstat-r' command.
- Press 'Enter'.
Here you'll see your printer's IP address, this is the quickest trick to the find the IP address of a printer.
Way 5: Find the IP address in the router's menu
- Open 'Command Prompt'.
- Enter 'ipconfig' command.
- Press 'Enter'.
This will show you different IP addresses including your PC's. The IP address is given next to "Default Gateway" is your router's IP address.
- Note down the 'Default Gateway' IP address.
- Now, launch a browser.
- In the URL field, copy-paste or type the Default Gateway IP address.
- Sign in to your router.
- Go to the 'Connected Devices' section in the router menu.
- Find your printer's name in the 'Host Name' list.
- Click on your 'Printer's name.'
Here you'll see your printer's IP address, listed as "IPV4 Address".
How to find your Printer's IP address on Mac
- Go to 'System Preferences.'
- Click 'Print & Scan'.
- Find the printer connected to your computer or you want to find the IP address of.
Here is your printer's IP address in the Location field.
Tips: Enter 'localhost:631/printer' in the URL field of the Safari browser to find your printer's IP address.
Aurora is a jack of all trades : an experienced IT technicians, writer, researcher, and a self-professed Software expert. As a single software engineer, she has in-depth knowledge of Pinter’s and she likes to write tutorials, reviews, news, and reports about the same under Canon Printer Support
Source: IP Address On Windows Or Mac
Sponsor Ads
Created on Apr 29th 2019 01:17. Viewed 564 times.



